[JavaFX]Scene Builder 설치 및 윈도우 프로그램 개발 방법
지난 포스팅에서 이클립스에 JavaFX를 설치 & 설정을 했습니다.
필요하신 분들은 이전 포스팅을 참고하시기 바랍니다.
joytk.tistory.com/30?category=754808
이클립스 JavaFX 설치 & 시작하기 (import javafx 빨간줄 없애기)
java 기반의 윈도우프로그램을 개발하는데 사용되는 오픈소스 JavaFX 를 설치하고 사용해 보려고 합니다. 1. Help > Eclipse Marketplace 이클립스를 실행하셔서 메뉴바 Help > Eclipse Marketplace 창을 엽니다...
joytk.tistory.com
1. Scene Builder 다운로드 및 설치
설치 파일 다운로드를 위해 아래 링크로 접속합니다.
gluonhq.com/products/scene-builder/
Scene Builder - Gluon
Drag & Drop,Rapid Application Development. Download Now Integrated Scene Builder works with the JavaFX ecosystem – official controls, community projects, and Gluon offerings including Gluon Mobile, Gluon Desktop, and Gluon CloudLink. Simple Drag
gluonhq.com
본인 컴퓨터 사양에 맞는 파일을 다운 받습니다.

msi 파일을 실행시켜 설치를 완료합니다.

2. 이클립스에 연동
이클립스 > Window > Preferences 를 열어줍니다.

왼쪽 위에 javafx 검색 > SceneBuilder executable 옆에 Browse 클릭

설치한 Scene Builer 실행파일 위치로 가서 선택해 줍니다.
저 같은 경우는 C:\Users\사용자\AppData\Local\SceneBuilder\ 에 있었습니다.

Apply and Close 로 설정 완료!

3. SceneBuiler 로 화면 만들기
현재 프로젝트에 FXML Document 를 만들어줍니다.


원하는 이름으로 FXML 파일을 생성 합니다.

생성된 FXML Document를 우클릭하면
Open with SceneBuilder 메뉴가 보입니다. 클릭해 주세요.

윈도우 프로그램 화면을 편집할 수 있는 창이 뜹니다.
여기서 이제 마음껏 원하시는대로 작성하시면 됩니다.

4. 버튼, Label 넣어서 띄워보기
일단 기본적으로 들어있는 AnchorPane 사이즈를 입력해 줍니다.
원하시는 사이즈로 입력해 보세요.

버튼이랑 텍스트를 입력할 수 있는 라벨을 넣어줬습니다.
그리고 더블클릭해서 수정을 맘대로 했습니다.
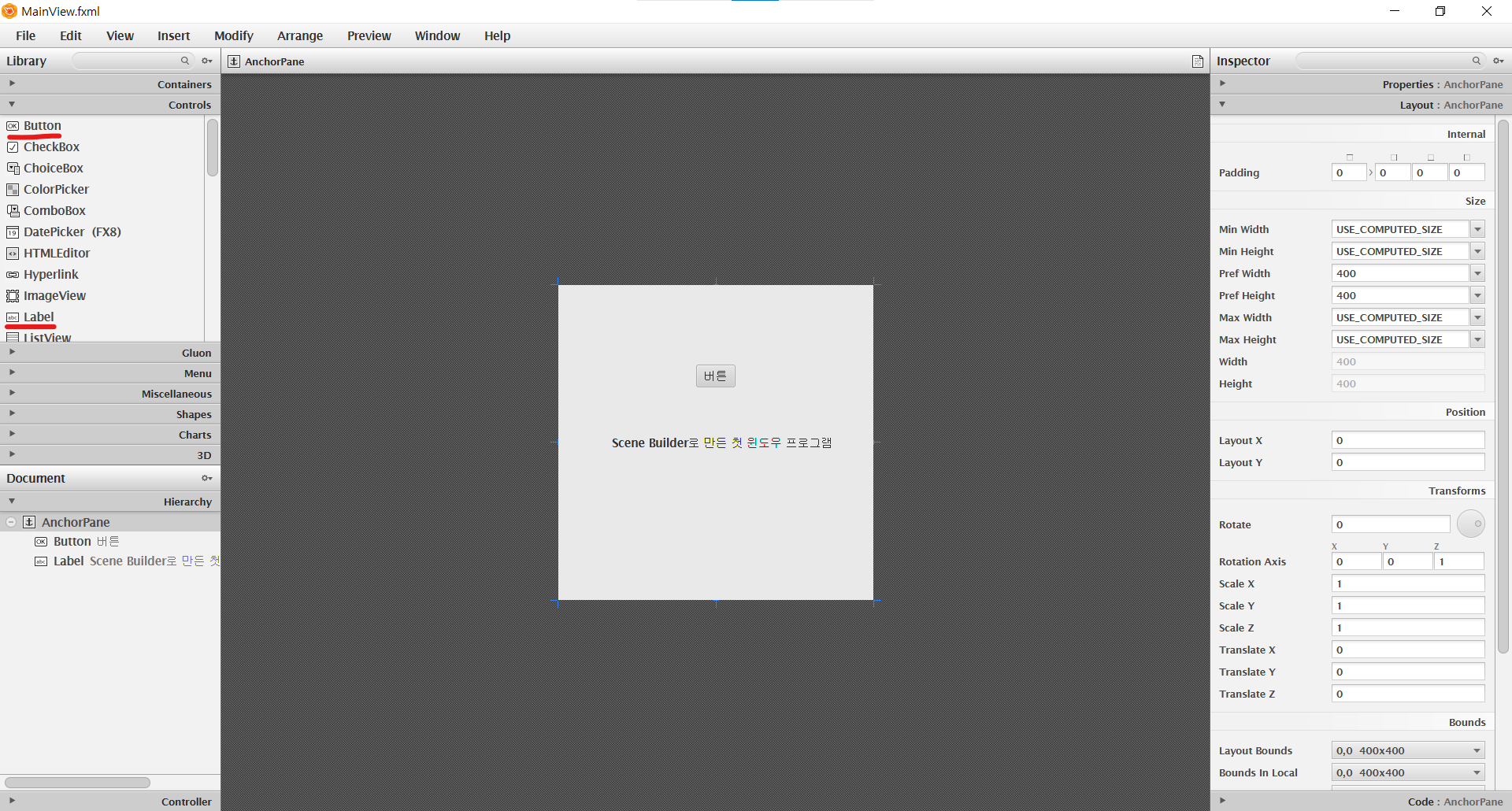
이클립스를 열어 fxml 파일을 열어보면
SceneBuilder에서 편집한것들이 적용된것을 확인할 수 있습니다.
적용이 안되었다면, SceneBuilder에서 Ctrl + s 로 저장 한번 해보고 다시 열어보세요.

여기서 끝~~ 이면 너무 좋겠지만,
Main.java 를 수정해 주어야 만들어준 화면을 띄울 수 있습니다.


package application;
import javafx.application.Application;
import javafx.fxml.FXMLLoader;
import javafx.stage.Stage;
import javafx.scene.Scene;
import javafx.scene.layout.AnchorPane;
public class Main extends Application {
@Override
public void start(Stage primaryStage) {
try {
// fxml layout loader
FXMLLoader loader = new FXMLLoader();
loader.setLocation(getClass().getResource("MainView.fxml"));
// window root
AnchorPane mainLayoutAnchorPane = (AnchorPane) loader.load();
Scene scene = new Scene(mainLayoutAnchorPane);
scene.getStylesheets().add(getClass().getResource("application.css").toExternalForm());
primaryStage.setTitle("first javafx");
primaryStage.setScene(scene);
primaryStage.show();
} catch (Exception e) {
e.printStackTrace();
}
}
public static void main(String[] args) {
launch(args);
}
}
빨간 줄들은 마우스를 갖다대면 import 하라고 뜨는 것들 눌러주면 됩니다.

자 그럼 모든 준비가 끝났습니다.
실행 시켜보시면 크기를 정하고 삽입해준 버튼과 라벨이 들어간 윈도우 프로그램이 보이게 됩니다.

읽어주셔서 감사합니다.
도움이 되셨다면 공감 클릭 부탁드립니다 :)
'Java' 카테고리의 다른 글
| [JAVA] 자바로 이클립스에서 CSV 파일 쓰기 (줄바꿈 입력 방법 포함) (0) | 2020.12.14 |
|---|---|
| [JAVA] 자바로 이클립스에서 엑셀(.xlsx) 파일 쓰기 (0) | 2020.12.12 |
| 자바에서 원하는 주소로 웹 브라우저 실행하기 (0) | 2020.11.28 |
| [JavaFX]이클립스에 설치 & 시작하기 (import javafx 빨간줄 없애기) (2) | 2020.11.23 |
| [JavaFX]UI기반 응용프로그램 실행파일(exe) 만들기 (2) | 2020.09.04 |






