[MongoDB] 몽고디비 GUI 개발/관리도구 Studio 3T 설치 (Robo 3T)
예전에는 Studio 3t가 유료였고, Robo 3T가 무료여서
Robo 를 사용했었는데, 이제는 다운로드 페이지에 가보니,
Studio 3t 가 무료가 되면서 따로 Robo 3t를 제공하지 않는 것 같아 보였다.
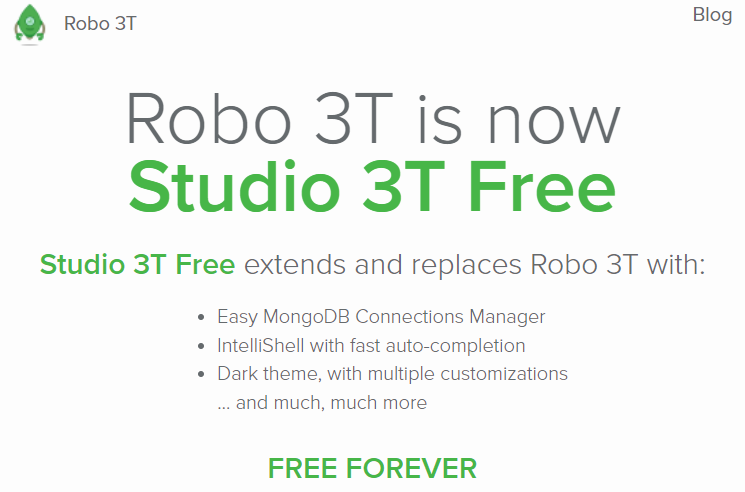
[몽고디비 설치방법]
혹시 아직 몽고디비 설치 전이라면 이전 포스팅을 참고해 주세요.
[MongoDB] 윈도우 몽고디비 설치 방법
1. 설치파일 다운로드 https://www.mongodb.com/try/download/enterprise MongoDB Enterprise Server Download Download MongoDB Enterprise Server, which provides advanced security and performance options f..
joytk.tistory.com
1. 설치파일 다운로드
https://studio3t.com/download-studio3t-free
Download Studio 3T for MongoDB | Windows, macOS & Linux
Get more done in MongoDB with the right tool. Try Studio 3T for free and enjoy easy import/export, build queries fast, generate code & more.
studio3t.com
위의 링크에 덥속해서 Download Studio 3T for Winodws 클릭!
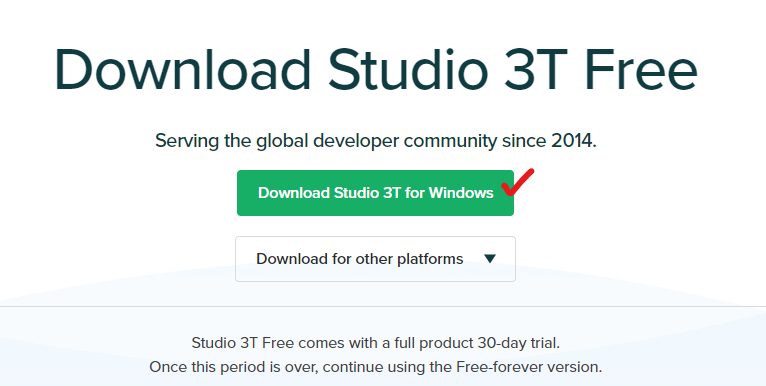
2. 설치파일 실행
다운로드 파일은 압축파일인데, 압축을 풀어주면 설치 실행 파일이 있다.
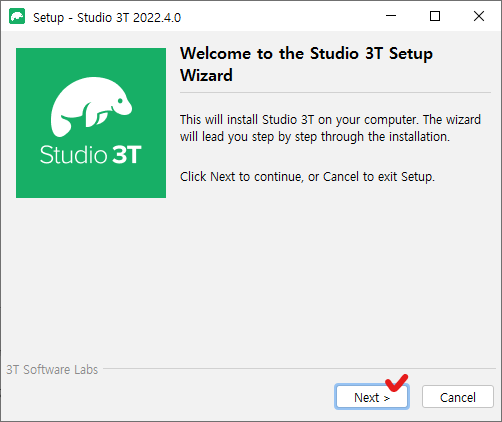
설치 경로를 디폴트 경로로 할지, 다른 곳으로 옮길지에 따라 설정해 준다.
필자는 C 드라이브 용량이 거의 다 차서 D드라이브에 설치해 주었다.
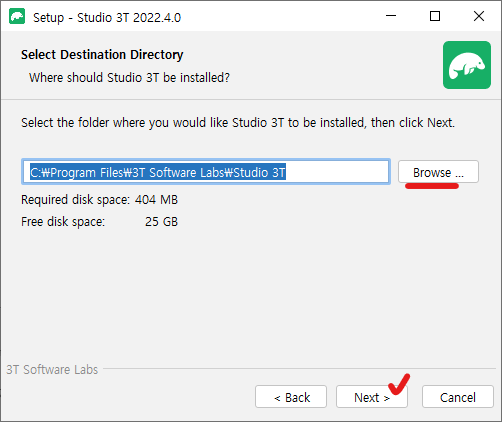
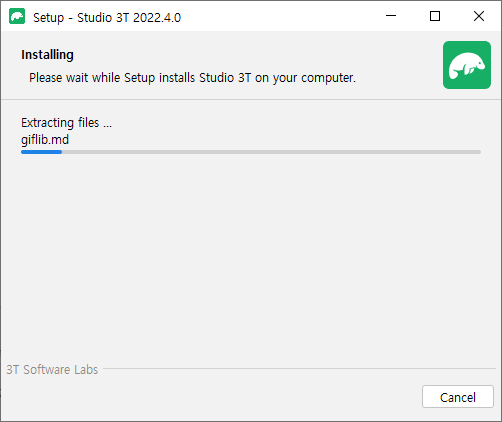
설치가 완료되면 실행을 시켜본다!
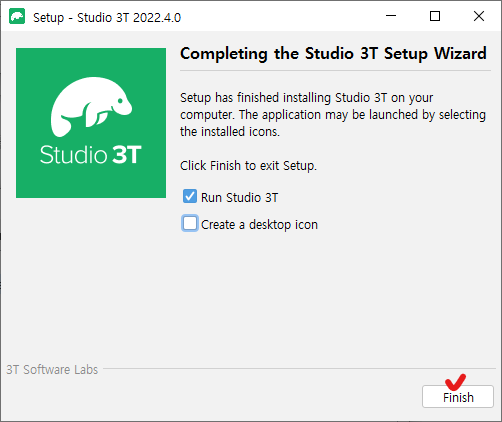
아래 같은 화면이 나오면, I agree 체크~
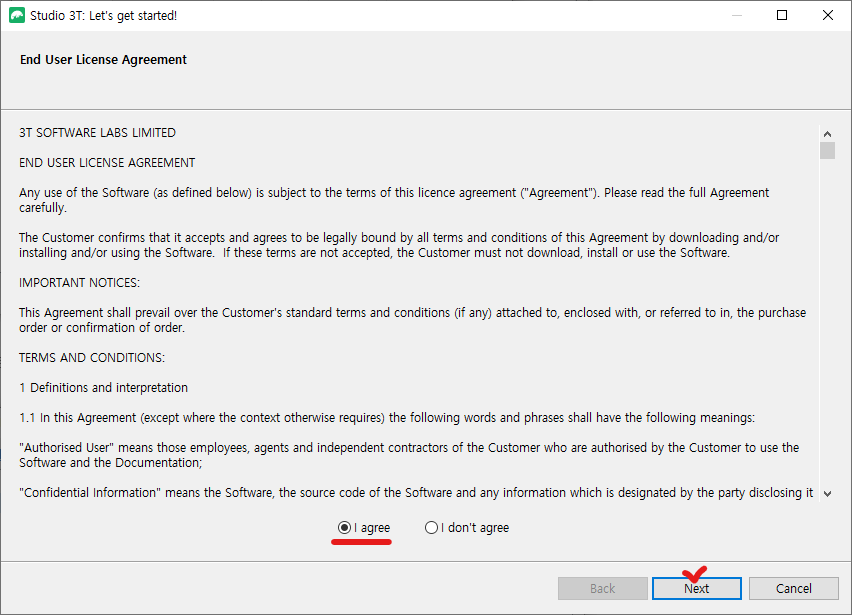
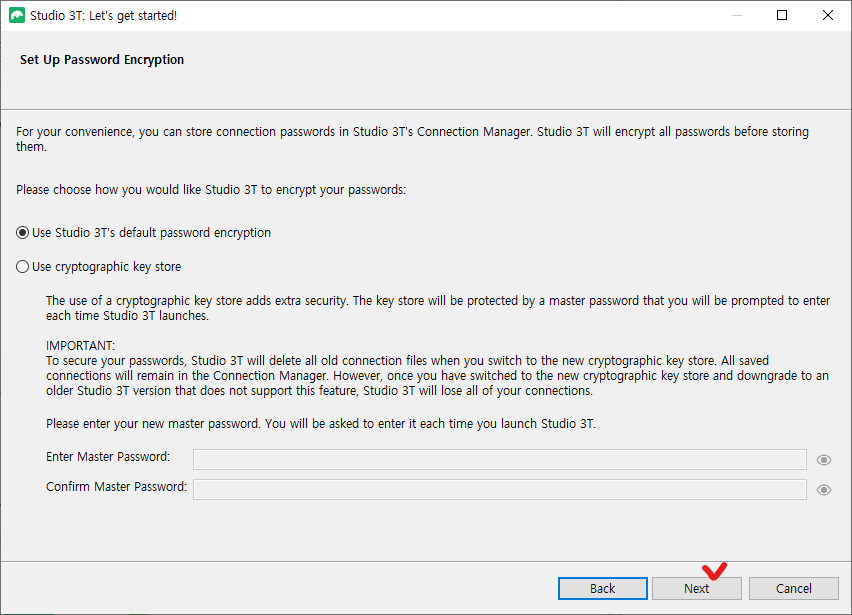
디폴트 화면을 뭘로 할건지 고르는건데, 왼쪽 셋팅이 더 편리할 것 같아보여 선택했는데
실제로 좀 사용해보니, 개인적으로는 오른쪽 shell-centric이 더 편하다... ㅠ
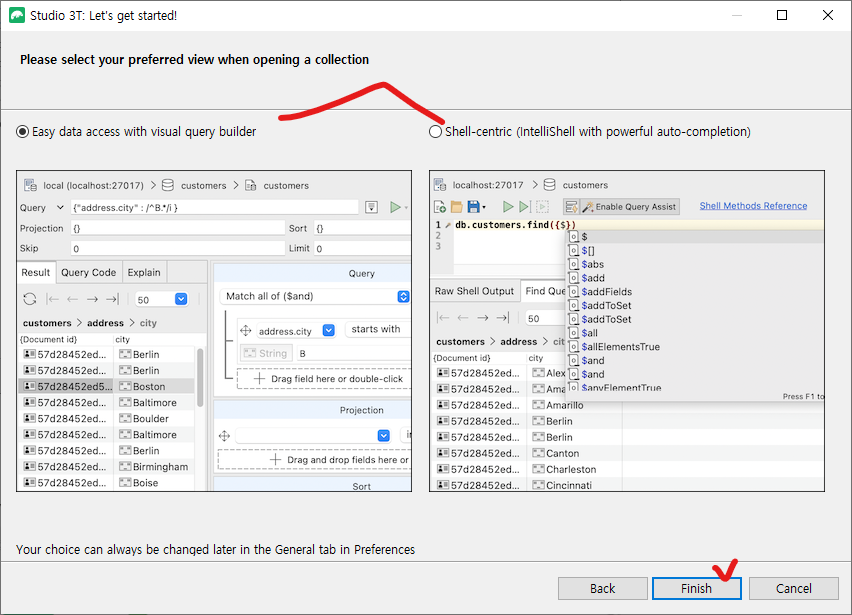
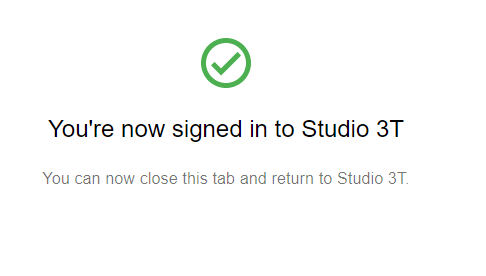
3. 사용자 등록
이 부분을 하지 않으면 사용을 못한다.
처음에 건너 뛰었다가 다시 어떻게 키는거지?!ㅋㅋㅋ 하고 시간을 좀 버렸다.
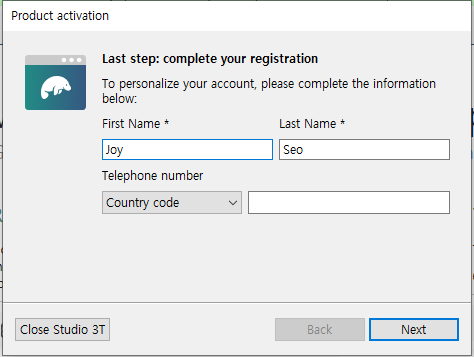
필수 입력 정보인 이름을 입력하고,
Next > Finish 하면 이제 사용할 준비는 완료 되었다.

4. MongoDB Connection
왼쪽 위, Connect 아이콘 클릭
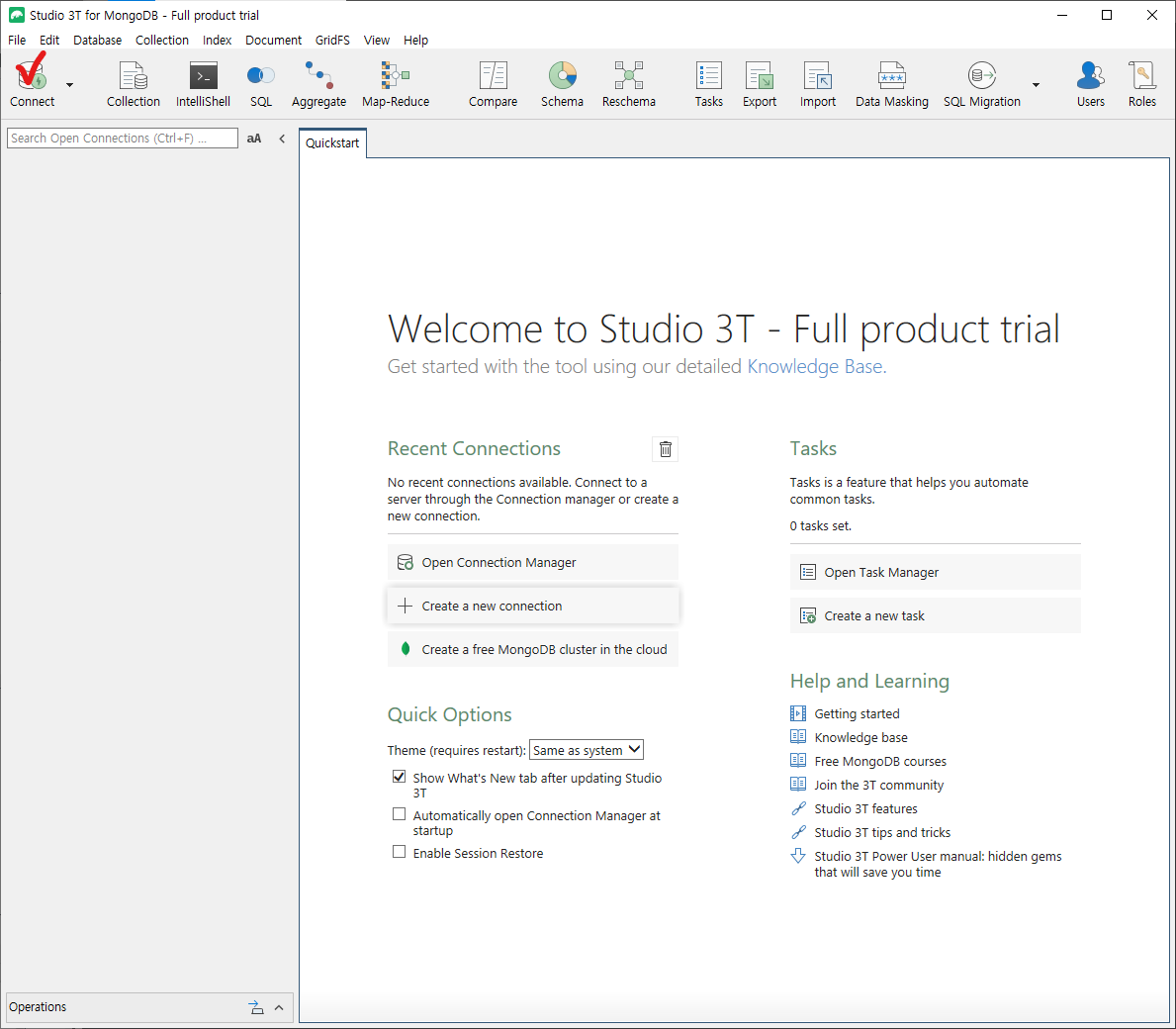
New Connection을 따로 등록하지 않아도 설치된 몽고디비가 디폴트로 리스트에 있었던 것 같다.
없으면 new connection으로 등록 해주기! ip, port 만 입력하면 된다.
New Connection을 한번 더 눌러서 두개가 이지만, 두개가 같은 몽고디비이다.

정보 수정이 필요한 connection이 있느면
해당 connection을 누르고, Edit 메뉴를 누르면 이름, 서버 ip, port 등 수정할 수 있따.
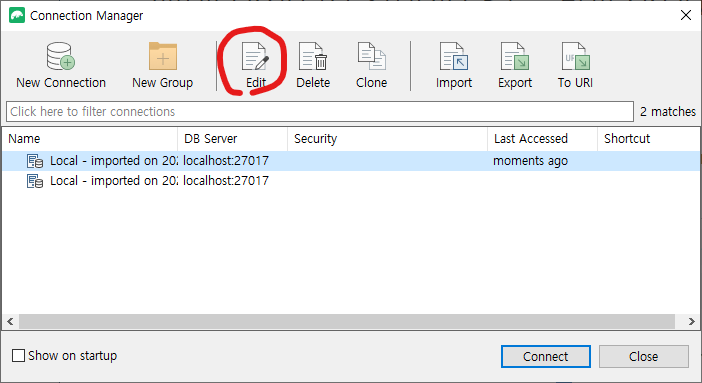
나는 이름을 수정해 주었다.
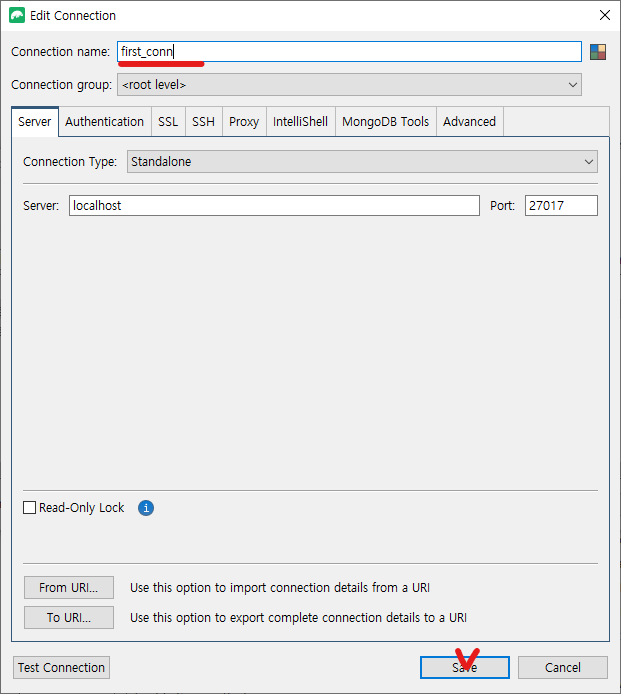
원하는 connection을 선택하고 connet 를 실행한다.

기본적으로 세개의 database들이 있지만, 새로 생성해 보기로하자.
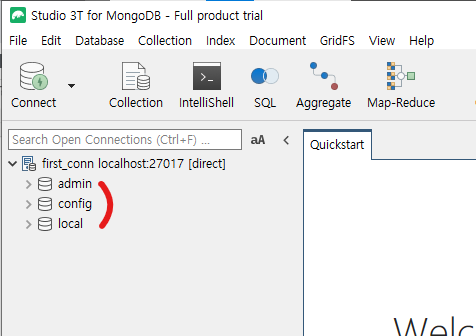
5. 데이터베이스, 테이블(collection) 생성
connection 쪽에 우클릭 > Add Database

원하는 데이터베이스 이름 입력
필다는 test 로 !

해당 DB 하위 > Collections 우클릭 > Add Collection...
몽고디비에서 Collection은 관계형DB에서 테이블로 생각하면 된다.

collection 이름을 입력하고 생성한다.

생성한 Collection에 쿼리를 실행해 보자
6. 쿼리 실행
사진에는 test이지만, 생성한 collection에 우클릭을 해도 된다.
open intelliShell 클릭
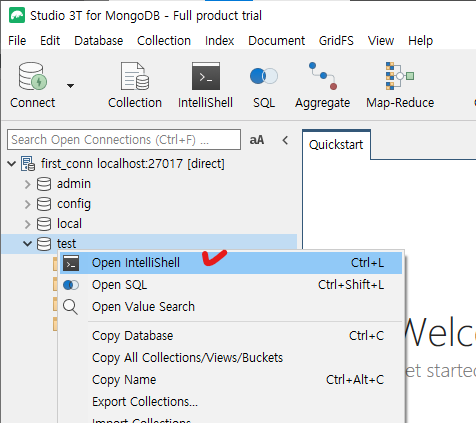
기본적으로 해당 collection에 아무것도 없기 때문에 아무것도 뜨지 않을 것이다.
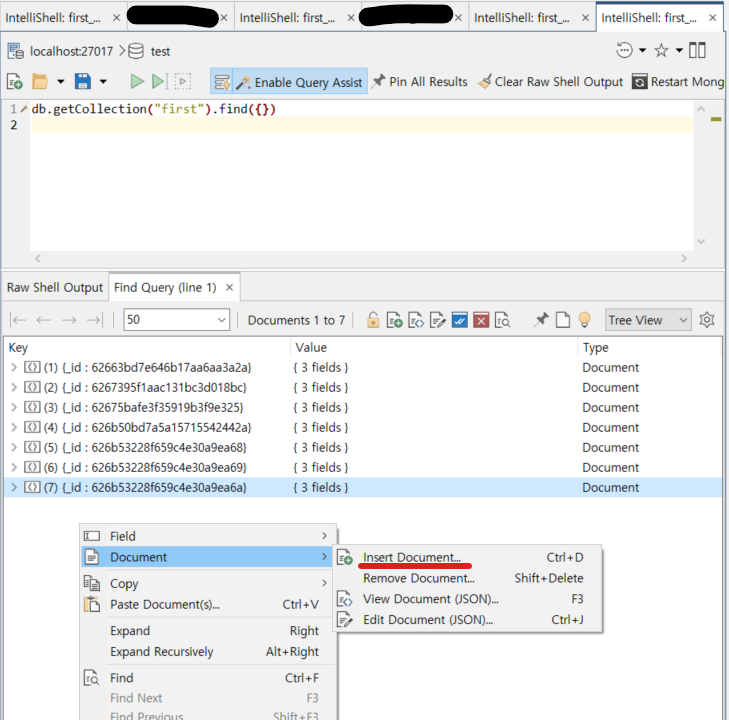
테스트로 데이터를 넣어보자.
Find Query 탭 > 빈공간 우클릭 > InsertDocument
몽고DB에서는 Document가 관계형 데이터베이스에서 데이터 하나의 row로 이해하면 좋을 듯 하다.
데이터는 json 형식으로 원하는 데이터를 넣고,
필자는 간단한 구조로 번호, 이름을 넣어보았다.
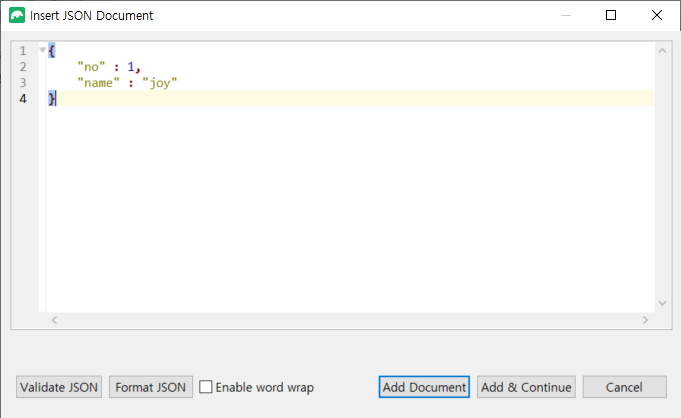
Vaildate JSON 버튼을 눌러서 json 형식이 잘못된건 없는지 체크도 가능하다.
{
"no" : 1,
"name" : "joy"
}
데이터 추가 후, 해당 collection을 더블클릭해 보니 데이터가 들어간 것을 확인할 수 있었다.
이전 화면에서 저장아이콘 오른 쪽에 초록색 재생 버튼을 눌러도 된다.
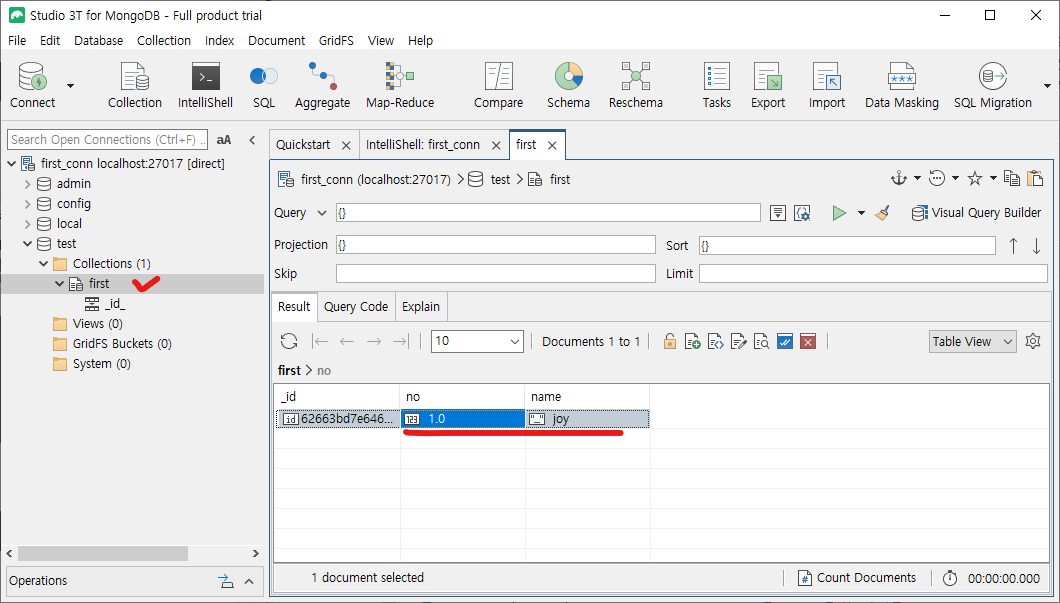
데이터를 수정하고 싶으면 해당 데이터(document)에 우클릭 > Document > Edit Document (JSON) 에 들어가
수정하고 저장할 수 있다.
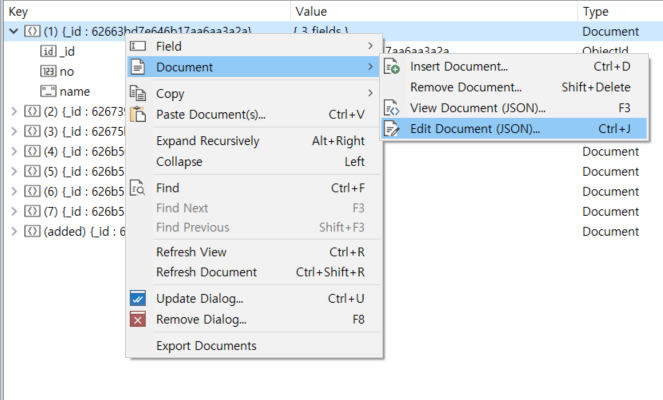
'IDE > Database' 카테고리의 다른 글
| [MongoDB] 몽고디비 database, collection 별 저장공간, 데이터 개수 확인방법 (Studio 3T) (0) | 2022.07.21 |
|---|---|
| [MongoDB] 윈도우 몽고디비 설치 방법 (4) | 2022.05.17 |






